
Get the Remote UX Design Toolkit
As companies across the country tackle the call for social distancing, more teams are adjusting to their new normal of remote work. With that adjustment comes the increase in more video-conferencing, and here at Fuzzy Math, we’ve embraced Zoom as our go-to conferencing platform as our team is also fully remote for the time being.
If you’re just getting started with Zoom, a free account can cover almost everything you need for working remotely, including unlimited 1-on-1 meetings and 45-minute group meetings. There are a few limitations on settings, but all-in-all, a free Zoom account covers a lot of ground.
To help get you and your team adjusted to the video-conferencing platform, here are our top tips and tricks for remote meetings with Zoom:
Scheduling a meeting
1. Integrate Zoom with your Google calendar
The Zoom for G-Suite plug-in makes it super simple to add Zoom Meeting links to all your calendar events.
2. Use the meeting room for impromptu meetings
If you have your own Zoom account, you can always use the meeting room without scheduling a meeting by clicking “Start Meeting” in the app. This can be useful to quickly send details to a Slack channel or another group.
Video settings
3. Don’t automatically join with video
It can be hard to know the Zoom etiquette of a new organization. If you’re unsure, it’s best to let the other team drive whether or not to use video during a Zoom call. Luckily, there’s a setting that will help you turn off video on default—though you can always turn it back on later.
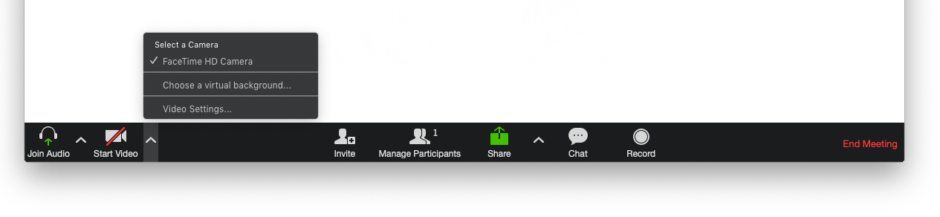
Use the arrow next to “Start Video” to access video settings, and make sure that “Turn off my video when joining a meeting” is checked. This can also be set up for all users when you schedule a new meeting.
4. Hide any background chaos with a virtual background
Using the arrow next to “Start Video,” you can select “Choose Virtual Background” to hide the pile of laundry in the corner of the room. There are a few background options out of the box, but you can also select pictures from your library. Oddly, there is not an option for a solid color, but you could always make (or download) a PNG if that’s what you’re looking for.
Note: Make sure your machine’s OS is up to date before trying to enable a virtual background.
5. Customize your Video Settings
The Video Settings menu (which can also be found using the arrow next to “Start Video”) gives you the option to preview your video and customize a few settings, including Touch Up My Appearance, which applies a subtle filter to your face if the light in your home office is not particularly flattering.
“The Touch Up My Appearance option retouches your video display with a soft focus. This can help smooth out the skin tone on your face, to present a more polished looking appearance when you display your video to others.”
6. Save your settings for next time
If you’re logged into the Zoom app on your machine with a personal account and join a meeting using the meeting ID, you’ll automatically join using your own settings. Set your own default settings once, and never have to set them again.
Some other settings we love:
- Show (or hide) non-video participants in Gallery View
- Enter full screen when a participant shares a screen
- Side by side mode, which shows a video feed of the speaker along with the shared screen
- Silence system notifications when sharing desktop
- Always display participant name on their videos, which is great for sales calls, client calls, or other instances when you may not be familiar with the people you’re chatting with
Audio Settings
7. For important meetings, try to join with phone audio
For client calls and other important meetings, the Official Fuzzy Math Recommendation (™) is to dial in from a phone. The audio is (usually) clearer through the phone.
If it’s a particularly busy time for meetings, make sure to use the phone number that’s closest to you geographically. In other words, don’t use the San Francisco area code for a New York meeting. Yes, even if the 669 area code is the easiest one to memorize.
8. Connect video and audio by using the participant ID
If you are calling into a meeting through a phone, don’t forget to connect your video and audio by using the participant id. This makes it clear to everyone else how many people are on the call and who is talking. If you forgot to do this at the beginning of the meeting, you can dial #[PARTICIPANTID]# to sync the audio and visual at any time during the meeting. Find your participant ID in the meeting invite, or in the Join Audio panel.
9. Join with computer audio for informal meetings
Depending on your internet connection and your computer microphone, the audio quality may not be as good, but joining with computer audio will always be more convenient. And if you’re working remotely, without easy access to Polycoms, calling in with your computer audio is sometimes the best choice.
Note: It looks like currently, free zoom accounts no longer have the ability to dial in via phone. Computer audio may be your only choice.

Privacy in Zoom
Although Zoom has a variety of built-in features to keep your meeting safe (and free from unwanted visitors or trolls), there are a few extra steps we recommend looking into.
10. Use common sense. Don’t share a link publicly, or turn off participant sharing.
Sharing a link with only the people you want to join a meeting is the simplest way to make sure your meeting stays private and secure. You can also require a password to enter the meeting, for an extra layer of security.
11. Enable a watermark on audio and video
If your meeting content is sensitive, enable the watermark feature in Account Settings.
During a remote meeting
12. Use the Gallery View for large meetings
The gallery view allows you to see everyone at once Brady Bunch style. This way, you can know at a glance who is on the call. It’s also nice to have that visual connection with your coworkers if you’re working remotely.
13. If you’re in a noisy environment, it’s okay to leave yourself on mute
This is particularly important for large and more formal meetings. Leave yourself on mute until it’s your time to talk.
14. Hold down the spacebar to temporarily unmute
This tip is a little self-explanatory. Whether you’re in a noisy area or just prefer to leave yourself on mute during a meeting, easily unmute yourself by holding down the spacebar. Release the space bar, and go back to being muted.
15. Use the in-meeting chat
Use the in-meeting chat feature to share links to Google Docs or other resources used in the meeting. We also use this when conducting remote validation testing, to share prototypes with users. Just be aware, however, that chat content is no longer accessible once the meeting is over, unless the meeting host chooses to save in-meeting chat.
Sharing your screen
16. Share an app, don’t share your desktop.
While it’s always best practice to have your document or presentation queued up and ready to go before the meeting starts, by sharing just the app, you can keep your audience focused on the material that you’re presenting, rather than your cluttered desktop.

I recommend cleaning your desktop of stray files, photos, etc. just in case! One time, I had a client spot a previous draft of the work I was presenting and ask to see it.
The ability to share a specific app, rather than an entire desktop, is particularly handy if you’re working from home or otherwise have only one screen available since it only shares a portion of your screen. Even if your notes doc is pulled up on top of your PowerPoint, your team will only see the app you want them to see.
Similarly, if you’re sharing something in-browser like a Google doc or an InVision prototype, hide your bookmarks. Though rare, we’ve had meetings where participants shared browser windows with some unsavory things bookmarked — not a good look.
17. Give other users control over your screen
When screen sharing, you can give remote control to another participant who is in the meeting. They can also request control of your screen.
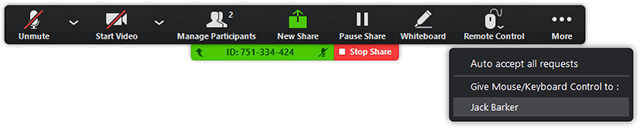
Like #13, this may be a feature that’s a bit more specific to remote user research, but it’s one that gets a fair amount of play around the Fuzzy Math office. Check out our blog on how to use remote screen control during remote usability and validation tests.
• • •
As we’re self-isolating, everyone is starting to become more proficient in video calls. But until then, remember… everyone on your team is most likely in the same boat. A dog barking, a toddler interrupting, or an issue with the internet isn’t the end of the world. Go easy on yourself, take it one step at a time, and keep up the good work.